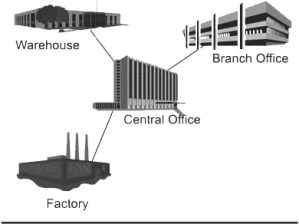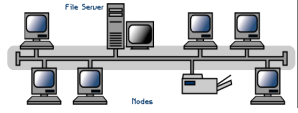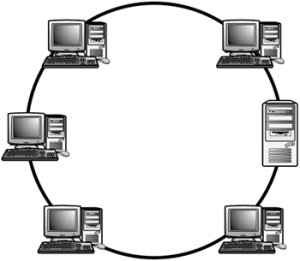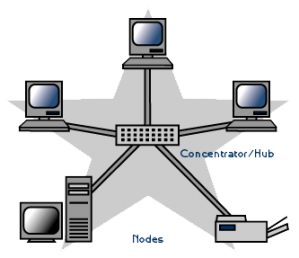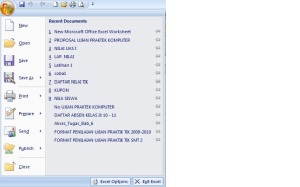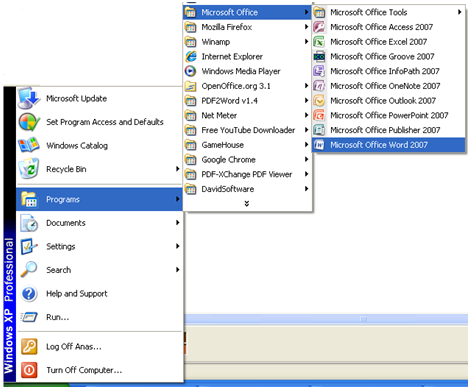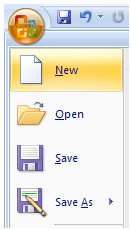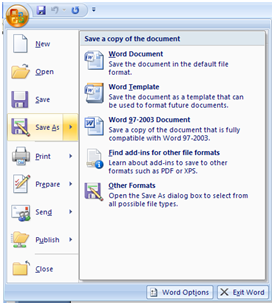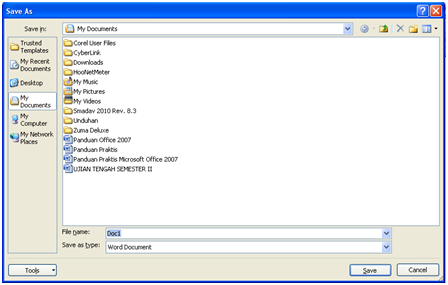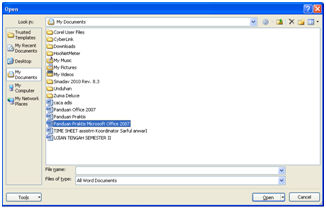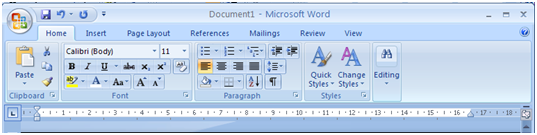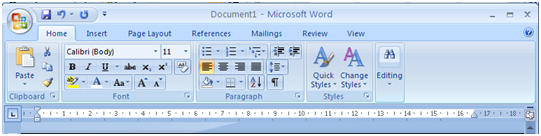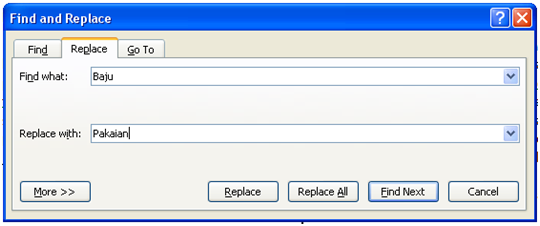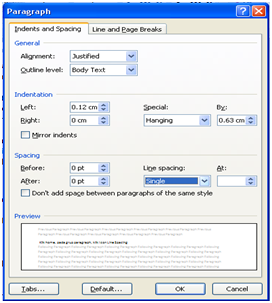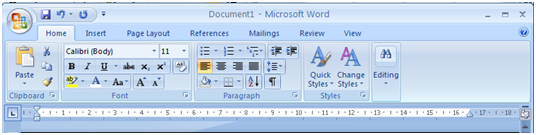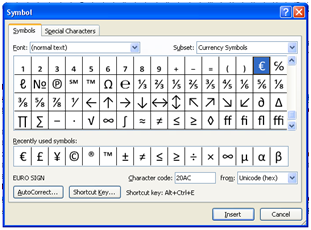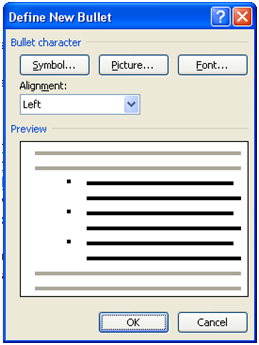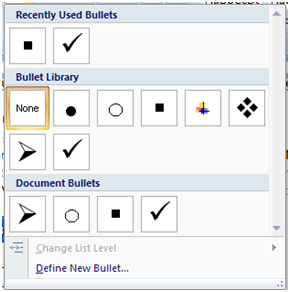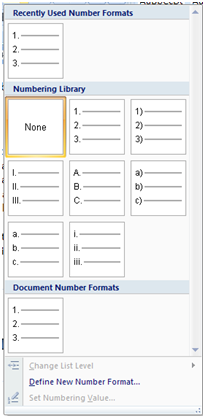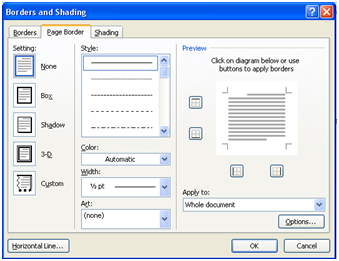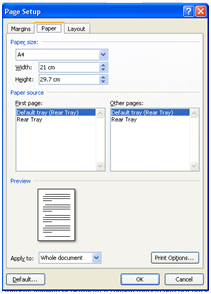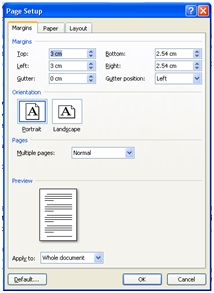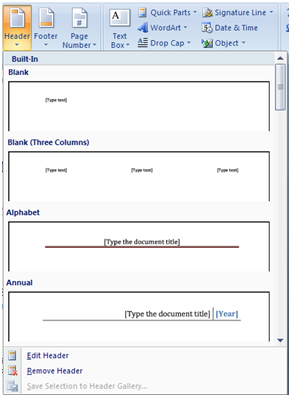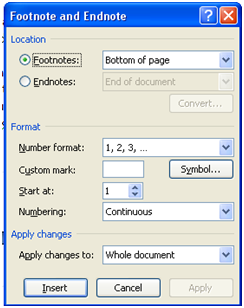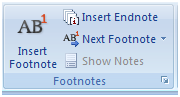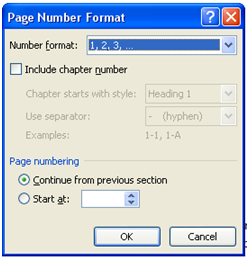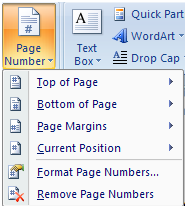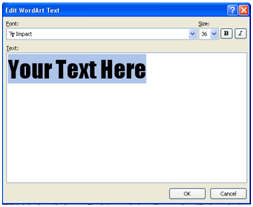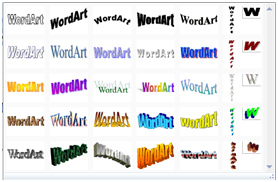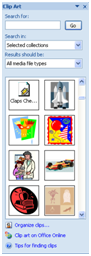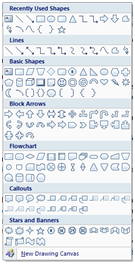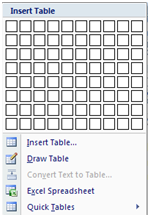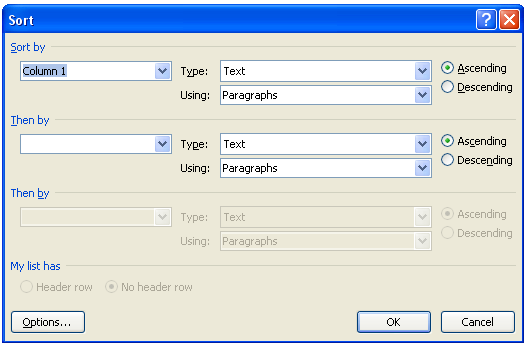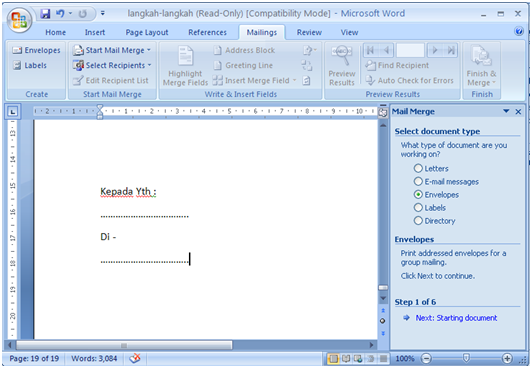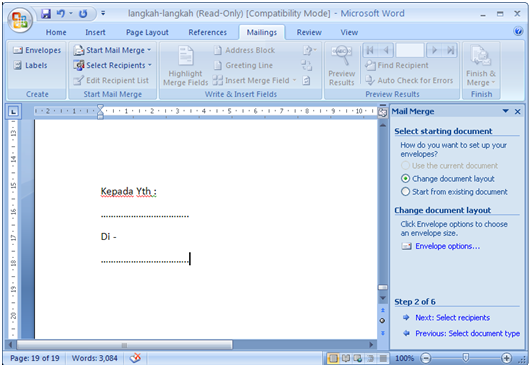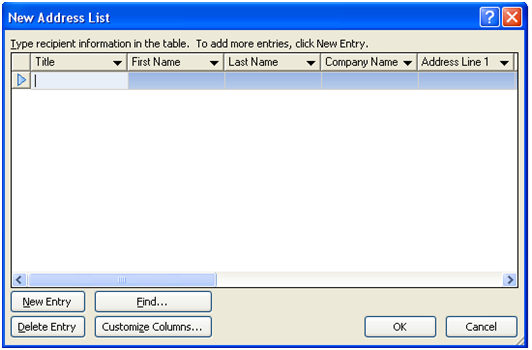OKE BUNG ini dia penjelalasanx :v
Dasar-Dasar Sistem Jaringan
- Internet merupakan jaringan rangkaian komputer dengan rangkaian komputer lain di seluruh dunia.
- Intranet merupakan sebuah jaringan yang dibangun berdasarkan teknologi internet yg di dalamnya terdapat basis arsitektur berupa aplikasi web dan teknologi komunikasi data.
- Internet Backbone adalah setiap komputer dan jaringan terhubung secara langsung maupun tidak langsung ke beberapa jalur utama.
- Komputer Server merupakan komputer yang menjadi pusat dan pengontrol dalam sebuah jaringan.
- Komputer Client merupakan sebuah komputer yang bertugas menerima data dan informasi yang telah diolah oleh server yang diperlukan oleh user.
- Komponen pembentuk intranet pada dasarnya sama dengan komponen pembentuk internet, seperti :
- Aplikasi browser ( internet explorer, Opra, mozilla firefox, netscape, Google Chrome )
- Komputer Server
- Perangkat jaringan
- Protocol TCP/IP
- Bahasa pemrograman (html, php, mysql, dll)
- Komputer Client
- Perangkat bantu pengembang
- Keuntungan penggunaan intranet bagi suatu organisasi atau perusahaan antara lain :
- Produktivitas kerja
- Efisiensi waktu
- Komunikasi
- Sistem publikasi web
- Efektivitas biaya
- Keseragaman informasi
- Meningkatkan kerja sama
- Intranet juga memiliki beberapa kelemahan antara lain :
- Informasi yang salah atau tidak sesuai sehingga mengurangi efektivitasnya
- Interaksi di intranet yang mungkin tidak bertanggung jawab
- Perlu pelatihan khusus untuk anggota dalam menggunakan intranet
- Perlu tenaga ahli untuk membangun dan mengembangkan intranet di sebuah organisasi atau perusahaan.
- Bisa terjadi overload (data penuh) akibat pengiriman pesan antar pengguna yang tidak terkontrol dengan baik.
- Manfaat dari penggunaan jaringan antara lain :
1. Pembagian sumber daya ( Resource Sharing ) yaitu penggunaan sumber daya yang ada secara bersam-sama.
2. Realibilitas yang tinggi dalam pengaksesan Data
Dengan jaringan komputer kita akan mendapatkan reabilitas yang tinggi dengan memiliki sumber-sumber alternatif persediaan.
3. Penghematan Biaya
Dengan menggunakan jaringan, perusahaan dapat menghemat peralatan yang harus digunakan, misalnya printer.
4. Sebagai Alat Komunikasi antar pengguna komputer
Jaringan komputer dapat dimanfaatkan oleh perusahaan atau oraganisasi.
- Prinsip kerja jaringan komputer :
Pengiriman dan penerimaan data pada jaringan dapat dibedakan menjadi sbb :
- Transmisi Unicast, yaitu paket data dikirimkan dari satu komputer ke satu alamat tujuan.
- Transmisi Multicast, yaitu paket data dari komputer pengirim disalin dan dikirimkan ke beberapa alamat tujuan dalam kelompoknya.
- Transmisi Broadcast, yaitu paket data dari alamat pengirim disalin dan dikirimkan ke semua alamat tujuan jaringan.
Hacking adalah usaha
memasuki sebuah jaringan dengan maksud mengeksplorasi ataupun mencari
kelemahan sistem jaringan secara ilegal. Pelaku hacking disebut hacker.
Cracking adalah usaha
memasuki sebuah jaringan secara ilegal dengan maksud mencuri, mengubah
atau menghancurkan file atau data yang disimpan di komputer-komputer
yang ada di jaringan tersebut. Pelaku craking disebut cracker.
Ada beberapa metode atau cara kerja yang
digunakan hacker dan cracker untuk menyusup ke sebuah jaringan komputer,
antara lain sbb :
Spoofing
Bentuk penyusupan dengan cara memalsukan
identitas user sehingga hacker dapat login ke sebuah jaringan komputer
secara ilegal. Pemalsuan identitas user ini menyebabkan hacker dapat
login seolah-olah sebagai user yang asli.
Scanner
Menggunakan sebuah program yang secara
otomatis akan mendeteksi kelemahan sistem keamanan sebuah jaringan
komputer di jaringan lokal ataupun komputer di jaringan lain. Cara ini
memungkinkan seorang hacker yang berada di jepang dapat melihat
kelemahan sistem keamanan sebuah jaringan komputer yang ada di
indonesia.
Sniffer
Program ini berfungsi sebagai
penganalisis jaringan dan bekerja untuk memonitor jaringan komputer.
Program tersebut mengatur kartu jaringan (LAN Card) untuk memonitor dan
menangkap semua lalu lintas paket data yang melalui jaringan, tanpa
mempedulikan kepada siapa paket data tersebut dikirimkan.
Password Crakcker
Program ini dapat membuka password yang
sudah dienkripsi (dikodekan). Selain itu, ada juga password cracker yang
bekerja dengan cara menghancurkan sistem keamanan password.
Destructive deviceProgram ini berupa virus yang dibuat untuk menghancurkan data-data.
- Beberapa teknik pengamanan data yang ada saat ini, antara lain sebagai berikut :
Internet firewall berfungsi untuk
mencegah akses pihak dari luar ke sistem internal. Firewall bekerja
dengan 2 cara, yaitu menggunakan filter dan proxy. Firewall filter
menyaring komunikasi agar terjadi seperlunya saja, hanya aplikasi
tertentu saja yang dapat lewat dan hanya komputer dengan identitas
tertentu saja yang dapat berhubungan.
Firewall proxy berarti mengizinkan
pemakai dari dalam untuk mengakses internet seluas-luasnya namun dari
luar internet hanya dapat mengakses satu komputer tertentu saja.
Kriptografi
Kriptografi adalah seni menyandikan data.
Ada dua proses yang terjadi dalam kriptografi, yaitu proses enkripsi
dan deskripsi. Proses enkripsi adalah proses mengubah data asli menjadi
data sandi. proses dekripsi adalah proses mengembalikan data sandi
menjadi data asli.
Secure Socket Layer (SSL)
Secure socket layer berfungsi untuk
menyandikan data. Dengan cara ini, komputer yang berada di antara
komputer pengirim dan penerima tidak dapat lagi membaca isi data.
C. Jenis-Jenis JaringanJaringan dapat dibagi menjadi beberapa jenis, antara lain berdasarkan :
- Berdasarkan Jangkauan Geografis
Local Area Network (LAN) merupakan jaringan milik pribadi di dalam sebuah gedung atau kampus yang berukuran sampai beberapa kilometer.
Metropolitan Area Network (MAN)
MAN dapat mencangkup kantor-kantor perusahaan yang letaknya berdekatan atau juga sebuah kota dan dapat dimanfaatkan untuk keperluan pribadi(swasta) atau umum.
Wide Area Network (WAN)
Jangkauannya mencangkup daerah geografis yang luas, seringkali mencangkup sebuah negara bahkan benua.
Berdasarkan bentuk Jaringan
Topologi Bus atau Daisy Chain
Topologi Ring (Cincin)
Topologi Star (Bintang)
Topologi Extended Star
Topologi Tree (pohon)
Topologi Mesh (Tak beraturan)
Berdasarkan Distribusi Sumber Informasi/Data
Jaringan Terpusat
Jaringan ini terdiri dari komputer Client
dan server yang mana komputer Client yang berfungsi sebagai perantara
untuk mengakses sumber informasi/data yang berasal dari satu komputer
Server.
Jaringan Terdistribusi
Merupakan perpaduan beberapa jaringan
terpusat sehingga terdapat beberapa komputer server yang saling
berhubungan dengan Client membentuk sistem jaringan tertentu.
- Berdasarkan Peranan dan hubungan tiap komputer dalam memproses data
Jaringan Client-server
Yaitu jaringan komputer dengan komputer
yang didedikasikan khusus sebagai server. Sebuah service/layanan bisa
diberikan oleh sebuah komputer atau lebih.
Jaringan Peer-to-Peer
Yaitu jaringan komputer dimana setiap
host dapat menjadi server dab juga menjadi client secara bersamaan. Pada
jaringan ini tidak ada komputer client maupun komputer server karena
semua komputer dapat melakukan pengiriman maupun penerimaan informasi
sehingga semua komputer berfungsi sebagai client sekaligus sebagai
server.
Jaringan Hybrid
Jaringan hybrid memiliki semua yang
terdapat pada tiga tipe jaringan diatas. Ini berarti pengguna dalam
jaringan dapat mengakses sumber daya yang di-share oleh jaringan
peer-to-peer, sedangkan diwaktu bersamaan juga dapat memanfaatkan sumber
daya yang disediakan oleh server.
- Berdasarkan Media Transmisi data
- Jaringan Berkabel (Wired Network)
- Jaringan Nirkabel (Wi-Fi)
- Jaringan
- Saluran telepon langsung
- GPRS
- Wifi (Wireless Fidelity)
- TV Kabel